Additionally, macOS Catalina drives the final nail in the coffin for 32-bit apps. They won’t run at all on Catalina. If you perform a clean install, you won’t have to worry about legacy software hanging around on your Mac.
In the guide, we will learn How to Create macOS Catalina Bootable Installer for Clean Installation. With macOS Catalina Bootable Installer you can simply use it to install macOS Catalina on your MAC. The steps are pretty easy, so you can simply sit back and relax and read this guide on How to Create macOS Catalina Bootable Installer for Clean Installation.
- From here, you can install macOS Catalina, use Disk Utility to format your drives, or restore your Mac using Time Machine. This bootable USB drive can be handy in many different scenarios.
- Boot Using OPTION key. Restart the computer. Immediately, at or before the chime press and hold down the ' OPTION ' key. Release the key when the Boot Manager screen appears. Select the disk icon from which you want to boot. Click on the arrow button under the drive icon.
For Windows PC, you can use this guide- How To Create macOS Catalina Bootable USB on Windows: 4 Easy Steps (+Video Tutorial)
Who can upgrade?
Macos Catalina Boot Disk Usb
- MacBook (early 2015 or newer);
- MacBook Air (mid-2012 or newer);
- MacBook Pro (mid-2012 or newer);
- Mac mini (late 2012 or newer);
- iMac (late 2012 or newer);
- iMac Pro (2017 or newer);
- Mac Pro (late 2013 or newer).
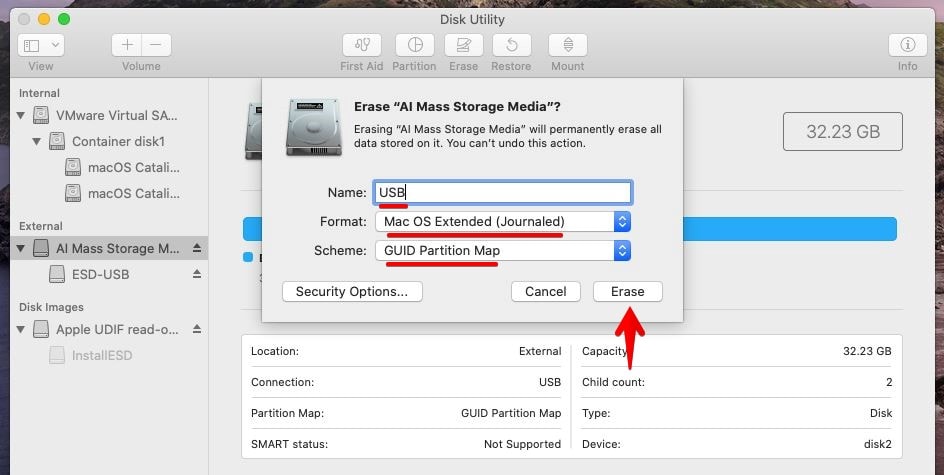
As you can see, the update is very democratic. Even the old computers seven years ago got a new version of macOS.
How to Create macOS Catalina Bootable Installer for Clean Installation: Things Required
- A USB Drive or an external drive with a minimum of 16GB free space.
- macOS Catalina Installer File. (Links provided below)
Easy steps to Create macOS Catalina Bootable Installer
Step 1: Download the latest version of the macOS Catalina Installer File.
You can get the latest version of macOS Catalina from the Apple App Store.
Or, you can download it from the links provided below.
After the download is complete, do not proceed to install the macOS. Instead, close the installer and go to your application and look out for the installer file.
NOTE: The macOS Catalina Installer File must be present in your application folder to proceed with this tutorial.
Step 2: Create macOS Catalina Bootable Installer
To create a macOS Catalina Bootable Installer file, we will be using Terminal from the Applications with the help of a macOS Catalina Installer File.
Now, insert your USB drive or the external drive into the USB port. Before proceeding with the installation, we need to format the USB drive. Now, open the Disk Utility and click on your pen drive and click Erase.
Title: USBFlashDrive
Format: Mac OS X Extended (Journaled).
Scheme: GUID Partition Map.
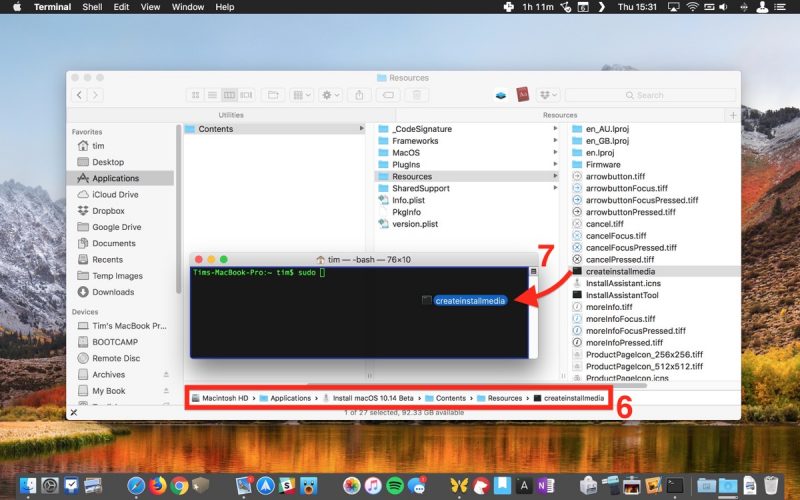
Once the USB disk has been erased, close the disk Utility and open the Terminal from Applications or Launchpad.
Type the following command.
Note: USBFlashDrive at the end of the comment is the name of the USD drive that you have kept.
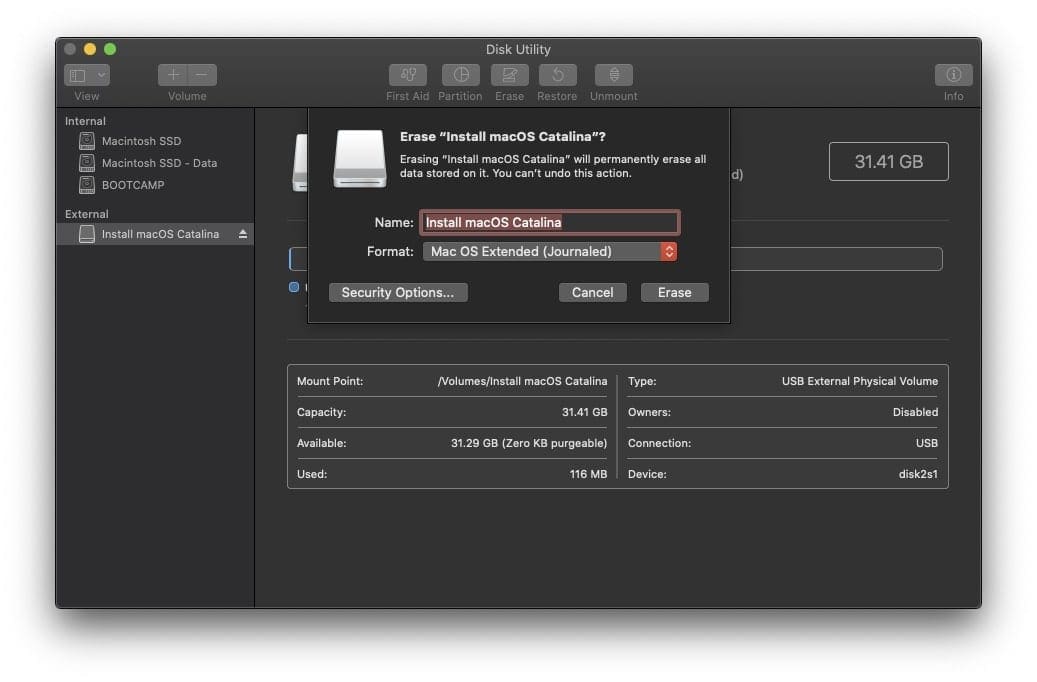
Enter your password and wait for the process to finish.
Macos Catalina Boot Disk Utility
If you are using a Windows PC, you can use this guide- How To Create macOS Catalina Bootable USB on Windows: 4 Easy Steps (+Video Tutorial)
How to Install macOS Catalina from Bootable Installer
- Insert the Bootable Installer to your MAC.
- Restart your Mac.
- Power to the Mac and hold on to the Options button on the keyboard.
- Select the macOS Catalina alternative from the drop-down menu.
- Then, the utility window will be opened, you have to pick the disk drive utility. You need to erase the drive that you would like to install macOS Catalina into.
- Once you’ve finished then click on the Install button and then wait for the setup to complete.
How to Create macOS Catalina Bootable Installer for Clean Installation: Final Words
It was all about How to Create macOS Catalina Bootable Installer for Clean Installation. You can also make a bootable installer for macOS Catalina on Windows, but it needs a lot of time. Here is the guide that you can use- How To Create macOS Catalina Bootable USB on Windows: 4 Easy Steps (+Video Tutorial). In Mac, it has some easy actions to be carried out. If you face any problems, don’t be afraid to leave comments in the comment section below. Here are some Common macOS Catalina Problems and Solutions: 11 Key Errors and their Fix
You can also read: How to Speed Up macOS Catalina? 7 Easy Methods