Apple's macOS offers a handy Screenshot tool to capture a specific part of the screen. That is useful for creating online content for classes, lectures, webinars, tutorials, etc. That's where the Screenshot tool is useful for screen recording. Here's how you can use the Screenshot's native screen recording capability or take the help of a third-party app to record the screen on your Mac.
Well, if you want to record whatever happening on your Mac screen, you will need a screen recorder. If you are wondering which screen recorder you should use on your Mac, you are in the right place. We have covered the top 10 best free and paid screen recording software for Mac OS X in the article below. Time-Lapse Screen Recording Show off your hours-worth-of-work project in a minutes-long movie. Bitstream font navigator exe. Record a movie at a super low frame rate, then speed it up on export to create time-lapse screen captures. Perfect for exhibiting your digital art skills.
In the QuickTime Player app on your Mac, choose File Open Image Sequence. Select the image sequence folder in the Finder, then click “Choose media.”. You can choose to select specific images and not the entire folder. Set the movie quality. To keep or change the quality of the image sequence, choose any of the following options in the. Time-Lapse in iMovie. If you have iMovie 10, you can make a time-lapse that goes up to 20 times faster than your usual recording. To perform a time-lapse in iMovie on your Mac, do the following: Open the iMovie app. Click on ‘File’ from the top of the app screen. Top 10 Time Lapse Software For Windows and Mac OSX. Time-Lapse Software will allow you to create video from different frames and photos with a lot of effects. The standard frame rate is from 20 to 30 per second. To make the effect time lapse the camera makes fewer frames, for example less than 10, and even 6 frames per second.
The Screen Record tool packs basic features and offers a bunch of customization options and features for recording. Read on how to record screen on Mac.
Also on Guiding Tech
How to Add Widgets in Notification Center on Mac
Read More1. Use Screenshot Tool
Apple's native Screenshot tool offers three ways to use it on Mac. To start, you can use any of the tricks below to summon the tool.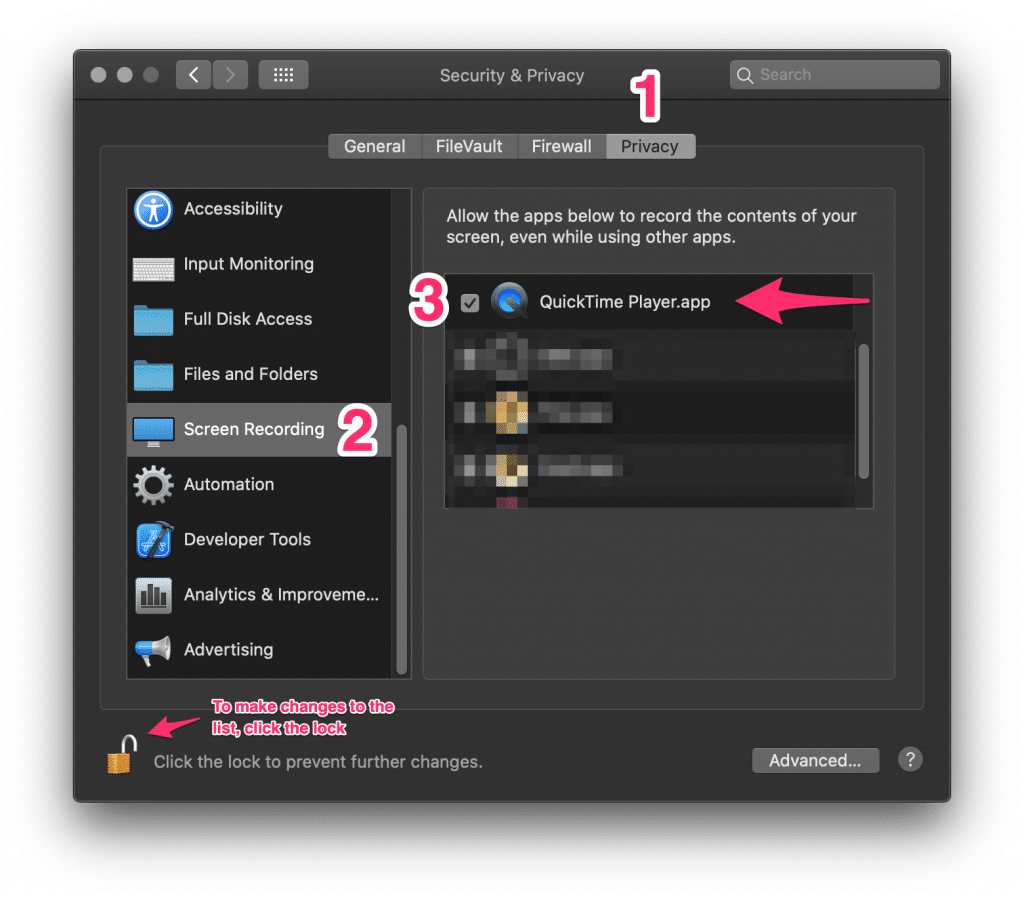
Step 3: You can click on the Record icon and start recording the content on the screen.Before you hit the record button, you should consider using the Options menu to make relevant changes for a flawless screen recording experience.The Options menu allows you to select the export video location, set the timer, select the default microphone, and showcase/hide mouse clicks.
Selecting the default microphone is an important step for those working with an external microphone. If you don’t select the right microphone, the final video won't have the audio you want.To stop the recording, simply click on the record option in the menu bar. macOS will offer a thumbnail of the video at the bottom right corner.You can click on it and trim the video using the crop option and even directly delete the video.
While the default screenshot tool gets the job done, you should invest in a third-party screen recording tool such as CleanShot X or Snagit. They offer more features and customization options for a price.